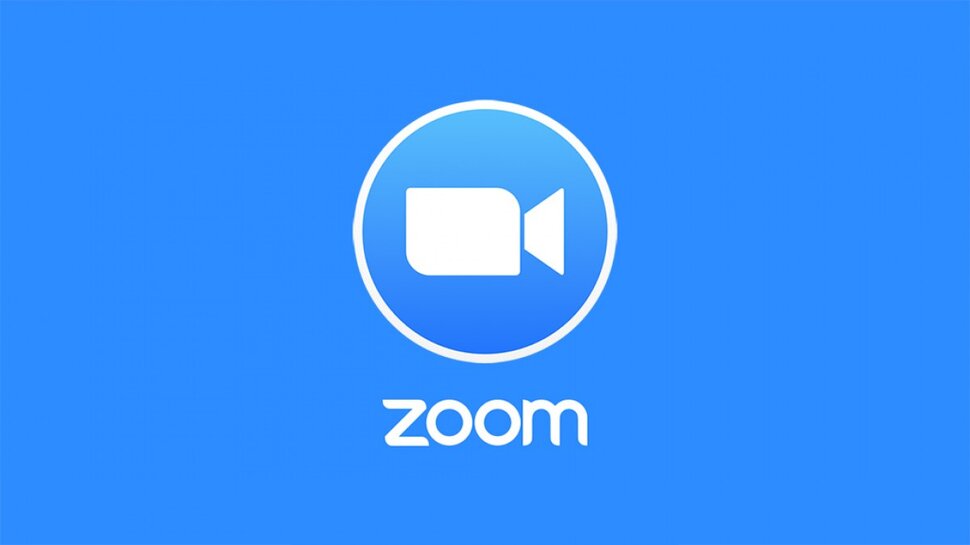
How to blur the background in Zoom meetings
Blurring the background in a Zoom meeting can help you show a beautiful background to your attendees and make your Zoom meeting look professional and clear. As students to universities and small businesses to international brands are using Zoom conferences to attend private and group calls, a blurred background is a necessity of the time when you have to take the call in your trousers and don’t have time to fix the background in your room.
So, if you are looking to understand how to blur the background in zoom meetings to hide your messy room or have a privacy protected meeting, you are on the right page as here we are showing you some of the different ways that you can easily blur the background in zoom app using your PC and mobile. Here is how to use the blur background option in Zoom:
What will you read?
- How to blur the background before starting a meeting with Zoom?
- How to activate the blurred background during a meeting?
How to blur the background before starting a meeting with Zoom?
Here, we will let you know how you can blur the background before starting a video conference or a Zoom meeting easily and step by step:
- Go and open Zoom on your PC.
- Click on the Settings icon (available in the top right corner).
- Now select Background & Filter Options in the left sidebar.
- See Under Virtual Backgrounds, click on Blur.
Congratulations, your background is now blurred for any new Zoom meeting you start later. You can even preview the blurred background in real time from the same preview window.
Go ahead and join or create a new Zoom meeting, your background will be blurred.
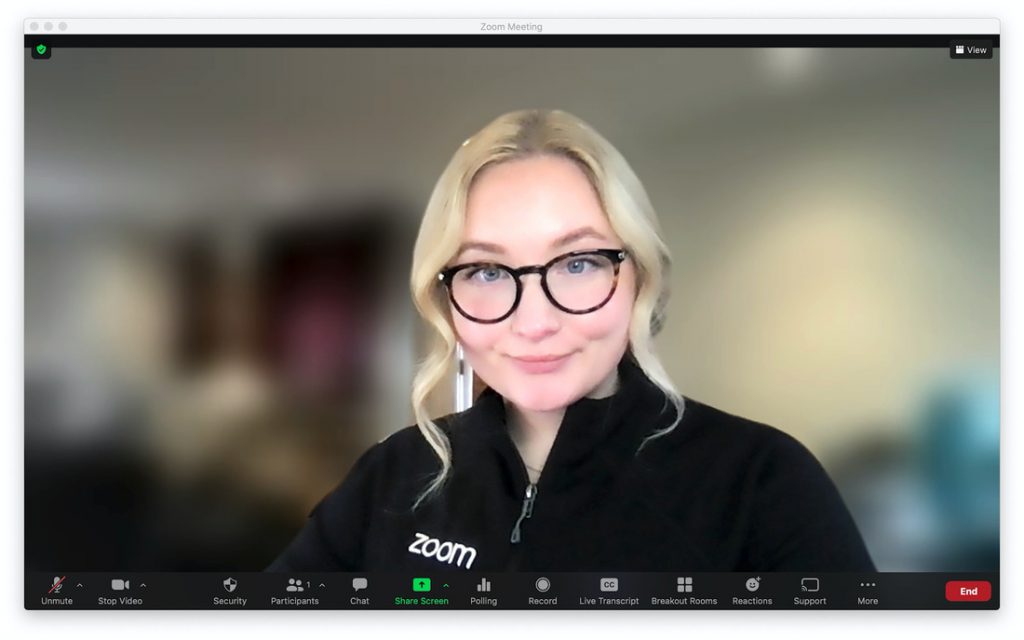
How to activate the blurred background during a meeting?
In this step, we will make you understand how you can easily blur the background during a video call in the Zoom application:
- During a Zoom meeting, navigate to the stop video icon (see in the bottom left corner and hover your mouse and click the up arrow on it).
- Now click on the option to choose the virtual background (this will open the sidebar and go to Background & Filter’s).
- Click on the Blur option.
That’s it, you can now see the blurred background during your zoom meeting. That’s how easy it is to blur the background in a zoom meeting without having to close the meeting or add a blurred image as a background to fake a blurred background.
With an alternative option, you can also download a blurred image from Google images and upload it as a background for your Zoom meetings and it will represent your background as blurred, but it will not look as professional as Zoom’s blurred background option and will look like a fake background in the zoom.
